If you still don't know how to create a YouTube TV channel or why you should invest in that platform, then follow the step by step to learn how to create a YouTube TV channel and start publishing your content today on the world's largest video platform.
How to create an account on youtube tv?
To get started, you need to create a YouTube account. This is the easiest step in the whole process. If you have an account with Google, all you need to do is open YouTube and click on login in the top right corner of the page. If your company is registered with Google My Business, you can also use this account and ensure greater integration between your accounts. You will be redirected to this screen. Enter your Google email and password at the location indicated. Click "Next" and you're done. If you don't already have a Google account, just click on “more options” and then on “create an account”. You will be redirected to a free Google account.
How to create a YouTube TV channel?
How to create an account on youtube tv After logging in (or creating your account) on YouTube, click on your avatar and then on “Create a channel” in the menu that appears below. Choose the name of the channel, preferably customizing it to make it easier to find. If the goal is to create a business channel, remember to create an account with this feature. After that, you will be redirected to the dashboard of your newly created YouTube channel.
Bonus: how to create a YouTube channel on mobile
If you want to do the procedure of opening a YouTube channel on your cell phone, the first step is to download the YouTube app, which is available for Android, iOS, and Windows Phone. The procedure is the same. Log in to YouTube and click on the video icon, located at the top of the app. If you don't have a YouTube channel, it will automatically open a screen for you to create that channel. You can also record a new video and publish it right away. It is also possible to make videos for YouTube directly on the cell phone, just record with the device's camera and publish it directly through the application.
How to change the YouTube TV channel link?
If you want to change the custom URL, remove it from the channel and claim a new one. Click on your channel icon in the upper right corner and settings to access advanced account settings. Then click on “Advanced” below your account name. If you see “You are eligible for a custom URL”, which means you are eligible. In the “Receive a custom URL” box, you’ll see the URLs that have been approved for you.
You cannot change the text in the gray box, but you may need to add some letters or numbers to make the URL unique. Read the “Custom URL Terms of Use” carefully, check the checkbox to agree and click “Change URL”. It is not possible to request a change to the custom URL after approval. Then, when you are sure you have made the right choice, click on “Confirm choice”.
Rules for purchasing a custom URL –
- In order to claim a custom URL, your channel needs to follow a few rules:
- Have 10 or more followers (people who added you to their circles).
- The YouTube TV account must be operational for 30 days.
- Your profile must have a photo.
Want to get a new custom URL?
If you need to change your custom URL, you will need to remove the current one before claiming a new one. This action is limited and can be done up to 3 times a year. Be careful: when you do this, your old URL will be disabled and will no longer direct users to your channel. So it is important that this is done if it is really necessary. To perform this action, follow these steps:
- Access the page “about me”.
- At the top right, select your YouTube TV channel account. If it is not on the list, click on “All brand accounts”.
- Find the current custom URL in “Sites” and click edit.
- Click the X next to the URL you want to remove.
- Click on OK.
If you are eligible, you can claim a new custom URL right after removal. However, it may take a few days for the previous URL to stop directing users to your channel.



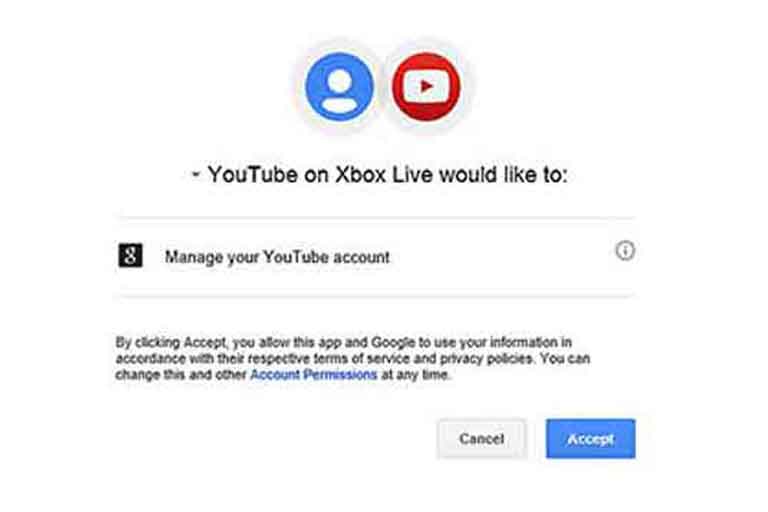
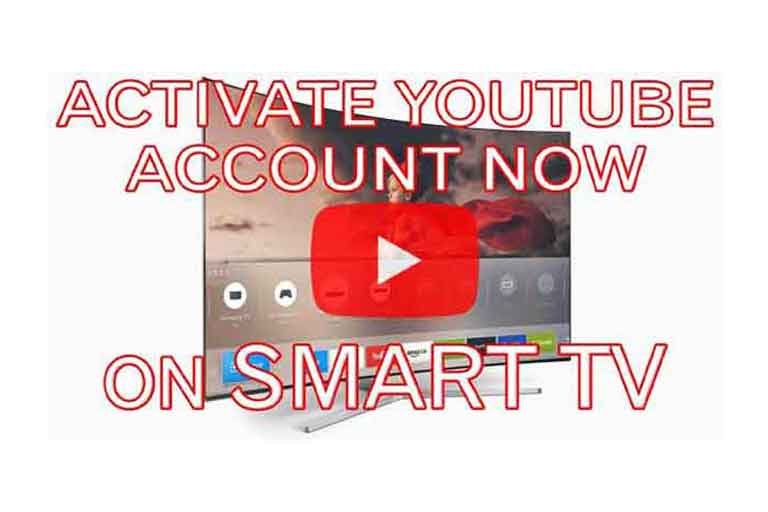
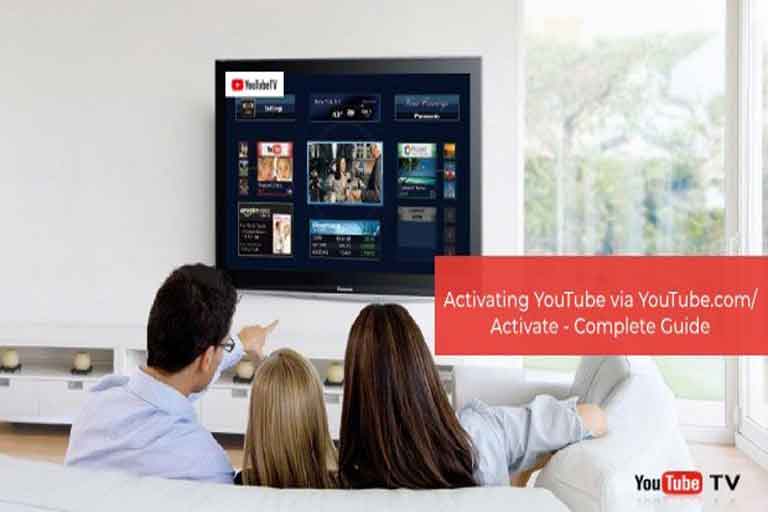
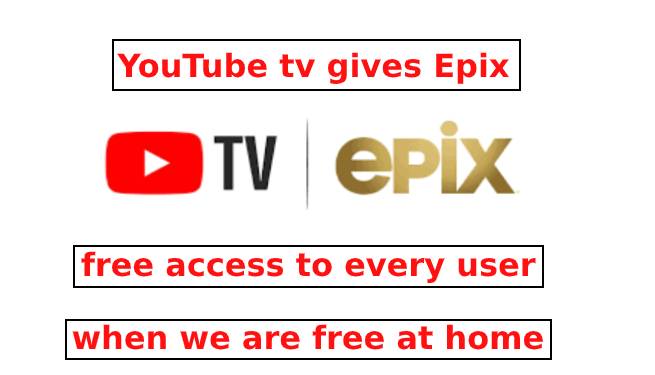
Leave a Comment
Your email address will not be published. Required fields are marked *