
3. On your Roku home screen, navigate to the Roku Channel Store using the remote control.
4. In the Channel Store, search for "YouTube" using the search bar.

5. When the YouTube app appears, select it and choose "Add channel" to install it on your Roku device.
6. Once the installation is complete, Go back to the Roku home screen.

7. Locate the YouTube app on your Roku home screen and launch it.
8. A screen with a YouTube activation code will be displayed on your TV screen.
9. On your computer or mobile device, open a web browser and visit Youtube.com/activate.

10. You will be prompted to sign in to your Google account. Please enter the credentials for your Google account.
11. Enter the activation code displayed on your Roku device into the corresponding field on the YouTube activation webpage.

12. Click on the "Allow" or "Next" button to complete the activation process.
13. After successful activation, your Roku device will automatically refresh, and the YouTube app will be ready to use.
Your Youtube account should now be linked to your Roku device and you can start enjoying all of your favorite videos and channels right from your TV screen.
With these simple steps, you can easily activate Youtube.com on your Roku device and start streaming all of your favorite content in no time!
Where do I find my Roku link code?

To find your Roku link code, you need to follow these steps:
1. Set up your Roku device: If you haven't set up your Roku device yet, make sure to complete the initial setup process. This includes connecting your Roku device to your TV and the internet, and creating or signing in to your Roku account.
2. Connect your Roku device to your TV: Ensure that your Roku device is properly connected to your TV using the appropriate HDMI or A/V cables.
3. Turn on your Roku device and TV: Power on both your Roku device and your TV.
4. Navigate to the Roku home screen: Use your Roku remote to navigate to the Roku home screen. Press the Home button on your remote to get to the home screen.
5. Look for the link code: On the Roku home screen, you should see a prompt that says "Activate your Roku." The prompt usually provides instructions and a link code. The link code is a unique alphanumeric code that is displayed on your TV screen. It is usually a combination of letters and numbers.

6. Make note of the link code: Write down or remember the link code displayed on your TV screen. This code will be used to link your Roku device to your Roku account.
7. Visit the Roku activation website: Open a web browser on your computer or mobile device and visit the Roku activation website at https://my.roku.com/ link.
8. Enter the link code: On the Roku activation website, you will see a field to enter the link code. Type in the link code that you noted down from your TV screen.
9. Sign in to your Roku account: If you are not already signed in to your Roku account, you will be prompted to sign in or create a new account.
10. Complete the activation process: Follow the on-screen instructions to complete the activation process. This may involve entering your personal information, selecting channels, and customizing your Roku experience.
Once the activation process is complete, your Roku device will be linked to your Roku account, and you can start enjoying streaming content on your TV through your Roku device.
How to connect phone to Roku TV without Wi-Fi or remote iPhone?

Connecting your iPhone to a Roku TV without Wi-Fi or a remote control can be challenging since both methods typically require a wireless network connection. You can, however, workaround this by following the steps below:
- Check for mobile hotspot capability: If your iPhone has mobile hotspot capability, you can use it to create a temporary Wi-Fi network that your Roku TV can connect to. To set up a mobile hotspot, go to your iPhone's Settings, then tap on "Personal Hotspot." Follow the instructions to enable the hotspot and create a network name (SSID) and password.
- Connect Roku TV to iPhone hotspot: On your Roku TV, go to the Settings menu and navigate to the "Network" section. Look for the option to connect to a wireless network and select your iPhone's hotspot network from the list. Make Sure you have entered the password that you created for the hotspot.
- Open Roku mobile app on iPhone: On your iPhone, go to the App Store and download the Roku mobile app. Once installed, open the app.
- Pair your iPhone and Roku TV: On the Roku mobile app, you should see an option to "Connect to Roku Device." Tap on it and follow the on-screen instructions to pair your iPhone with your Roku TV. The two devices should now be connected.
- Control Roku TV with iPhone: Once the pairing is successful, you should be able to control your Roku TV using the Roku mobile app on your iPhone. The app provides a virtual remote control interface that you can use to navigate the Roku TV interface and access various features and settings.
Please note that the availability and functionality of the Roku mobile app may vary depending on the specific Roku TV model and software version. Additionally, keep in mind that creating a mobile hotspot may consume data from your cellular plan, so ensure that you have an adequate data allowance or consider using Wi-Fi if available.



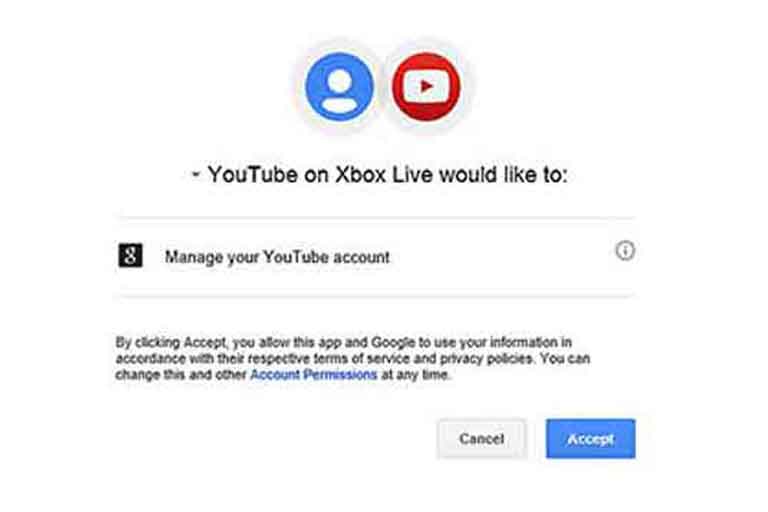
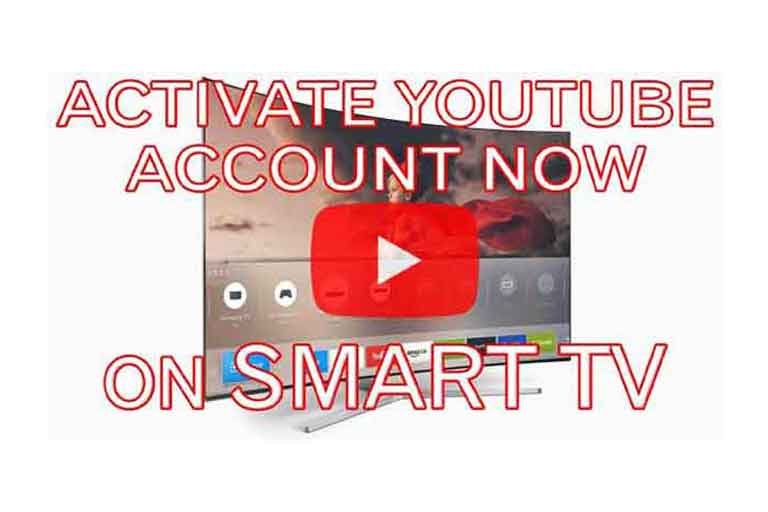
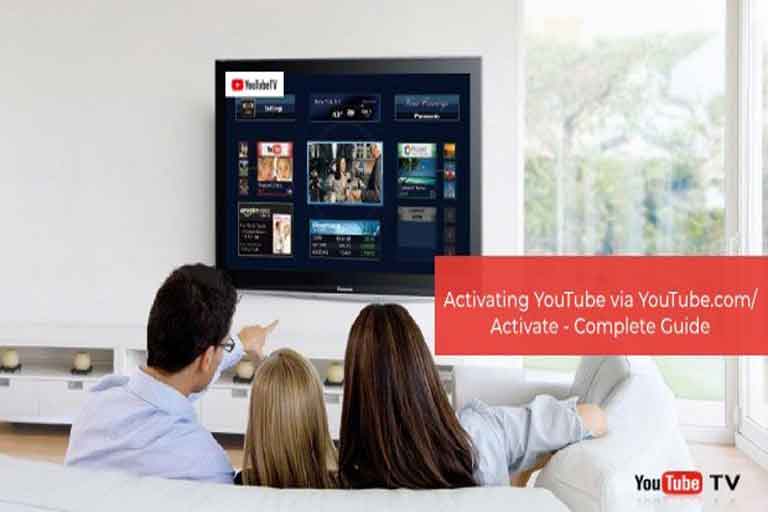
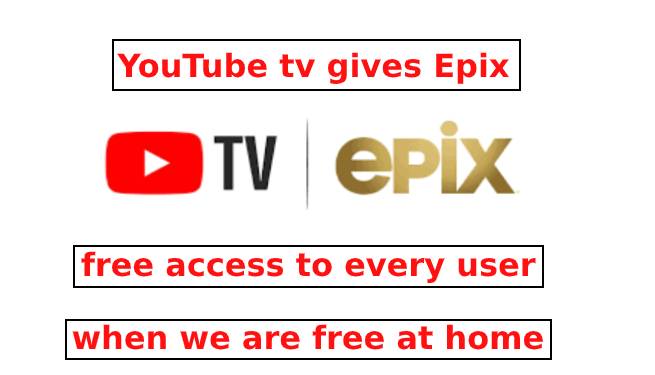
Leave a Comment
Your email address will not be published. Required fields are marked *