How to Setup YouTube TV on Firestick in some Easy Steps
Before you can move forward with the activation process, make sure that you have a valid Google account. Besides, it is advisable to register for a free trial first to know what type of content you can see on YouTube TV. Well, it is quite easy to add the YouTube TV to your Fire Stick. Just follow these steps.
First of all, using your Amazon Fire Stick remote, go to the Search option from the home screen on your TV.
Now, using the on-screen keyboard, type YouTube TV in the search box. Now, you need to choose YouTube TV from the search results that will include different relevant apps.
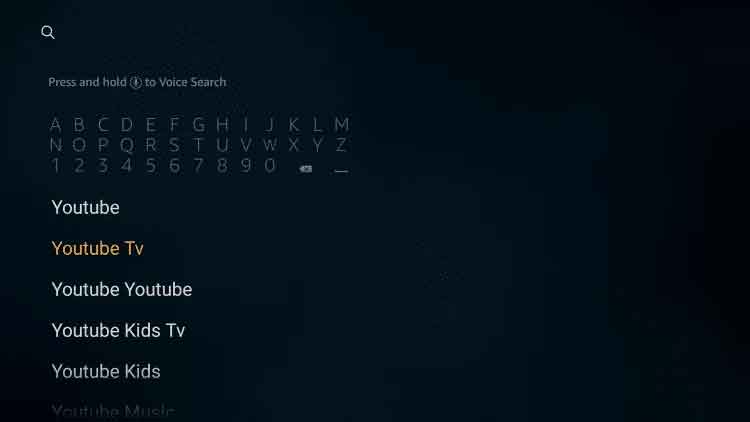
Scroll through that list and locate the YouTube TV application. Now, you need to click on that. This will take you to the download screen.
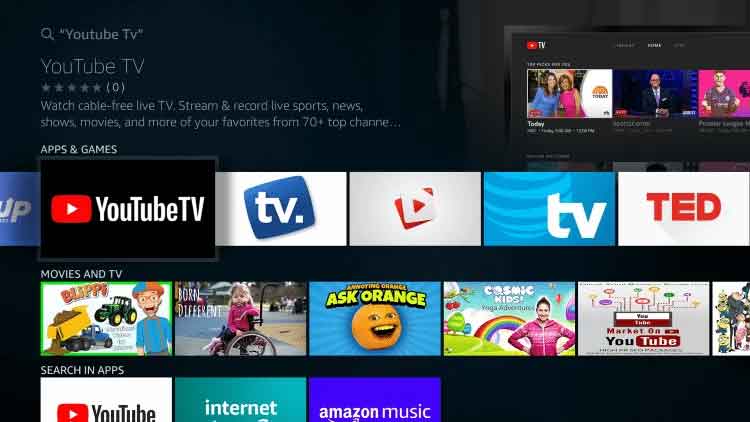
From there, you need to click on the Download option and wait for a few seconds while the YouTube TV app downloads to your device.
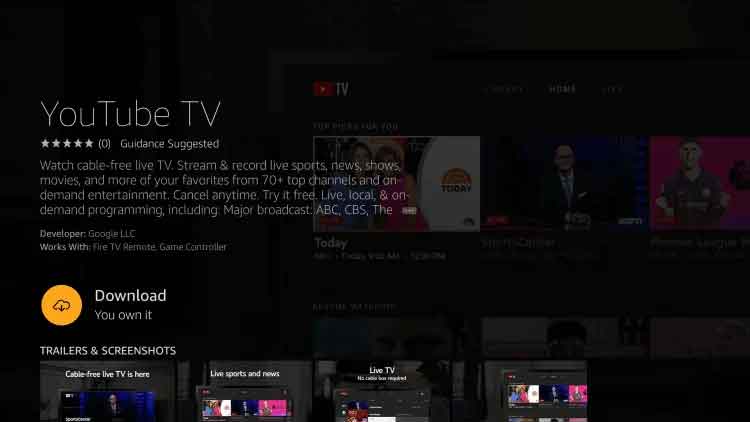
Once downloaded, return to the TV’ Home Screen. There you can now see the YouTube TV app on your Fire Stick TV home screen.
Now, you need to choose the installed YouTube TV app to launch the program.
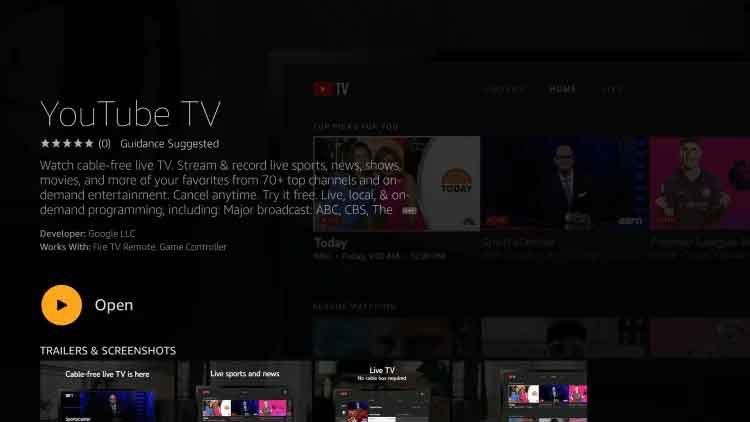
Once launched, click on the sign-in option. Now you can see the unique activation code on the screen with some instructions to activate the TV.
Now, you need to visit the activation page. For that, you need to visit tv.youtube.com/start using your desktop or mobile phone.
You will be redirected to the activation page. There you will see a box where you need to enter the activation code. Enter the activation code and click on the Next or Continue to finish the YouTube TV activation process.
That’s it. You have successfully activated YouTube TV on your Fire Stick via tv.youtube.com/start. You can now watch on-demand and live shows along with movies on the channel.
How to Setup YouTube TV on Roku TV in Easy Way
In this section, you will get to know how to add and activate YouTube TV on your Roku device.
- First of all, you need to press the home button located on your Roku Tv remote to make sure that you are on the home page.
- Now, you need to go to the search option and then click on the OK option
- You will now see the search bar on the screen. There you need to type YouTube and from the search results list, click on the YouTube TV. Now, you need to click on the OK.
- Next, you will see two options, i.e., view screenshots and add a channel. To begin the download and installation process, click on the Add Channel option.
- Once you click, the channel will be downloaded and then added to your Roku TV home screen. However, you can directly launch the app from the download screen by clicking on the Go to Channel option.
- Now, you need to sign in to YouTube TV, and then you will find the activation key.
- Then visit tv.youtub.com/start to the activation page. There you need to enter the activation code and then click on the activate.
Now the channel will be refreshed, and then you can start streaming all your favorite shows.
Activate YouTube TV on Android TV: With 7 Simple Steps
Activating YouTube TV on your smart TV will take only a few minutes. Just follow the below-mentioned steps to get it done.
- Turn on your Android TV and go to the app section to locate the YouTube TV app. If the app is not installed on your TV, then you need to download the app.
- For that, click on the Google Play Store icon, and on the search bar, type YouTube TV. Choose the official app from the search list.
- Now click on the Install option to install the app on your device. If asked, you need to agree to the terms and conditions. The installation process will take a few seconds.
- Once done, return to the home screen. And there, you will find the YouTube TV app. You need to click on that app.
- Now you can see the sign-in option. Sign into the app to get your unique activation code to activate YouTube TV on the device.
- Using your laptop, desktop, or smartphone, you need to visit tv.youtube.com/start to open the activation page.
- In the displayed box, you need to enter the activation code. Once entered, click on the Next option to complete the process.
Now you have activated YouTube TV on your Android smart TV via tv.youtube.com/start. Once logged in, the device will not ask for the activation code in the future.
Conclusion
The support for YouTube Channel and YouTube TV on Roku devices hung for a few months due to a minor conflict between Google and Roku. However, the conflict has been resolved. Now Roku users can enjoy the original YouTube TV and YouTube app on their Roku devices.
Just follow the above-mentioned steps, and you can successfully activate your YouTube TV paid version on your Roku devices. Besides, these steps can also be used to install and activate tv.youtube.com/start on this paid TV on other devices, Hulu, and more.


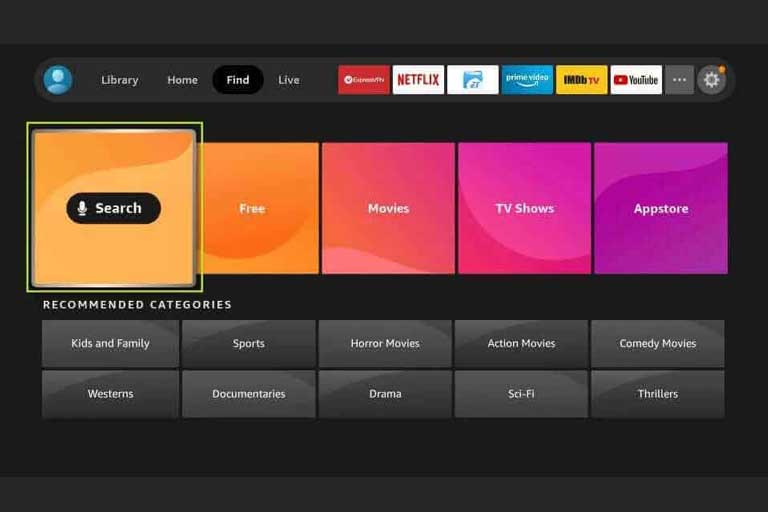
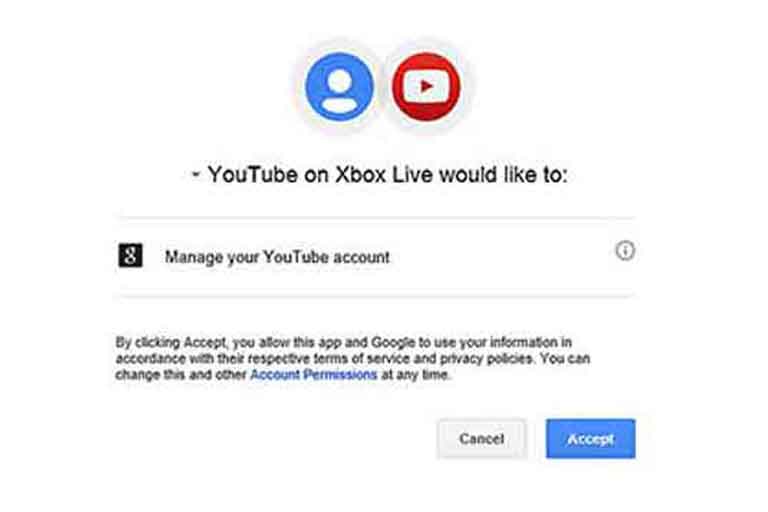
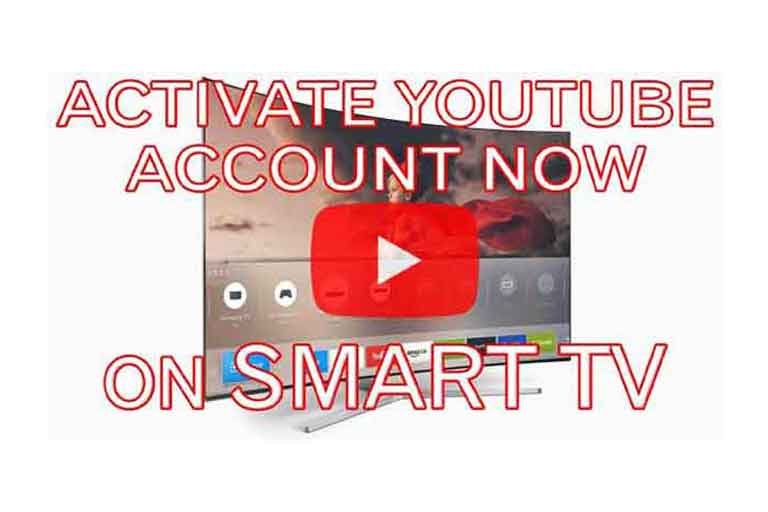
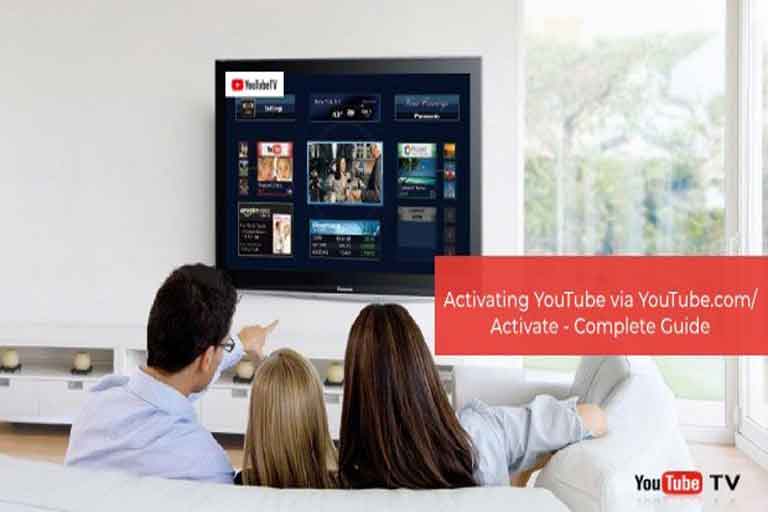
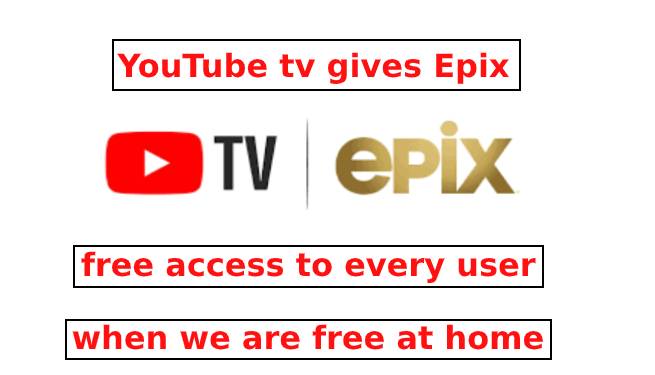
Leave a Comment
Your email address will not be published. Required fields are marked *