That was made in 2013 or later, then you will have the newer YouTube App built in. So, you may have to comply with the actions given below to trigger YouTube in your own SMART-TV.
Steps to Activate Youtube.com/activate on Samsung Smart TV
- Open your YouTube program in your Smart TV.
- Click the Gear icon around the left side.
- Click Sign in.
- It will provide you with an 8-digit code. Keep this screen receptive.
- Now go to Youtube.com/activate on samsung smart tv from your notebook or telephone number.
- Enter your Google account information and signal in.
- Input the 8-digit code that the YouTube program gave you personally and proceed.
- Just click Allow access in case You find the alternative.
For the versions which are elderly, they will have The old flash YouTube app. You can use this program to trigger YouTube and see YouTube channels.
Top 7 way to Fix Youtube Problem in Smart Samsung Tv

Samsung Smart TV is a range of internet-connected televisions that offer a wide range of features, including streaming services, voice control, and smart home integration. With Youtube.com/activate on Samsung Smart TV, users can access their favorite content with ease and enjoy a more immersive viewing experience.
1. Update YouTube App:- Updating the YouTube app can solve various issues, such as bugs, glitches, and crashes. Additionally, updating the app can provide new features and improvements to enhance the user experience.
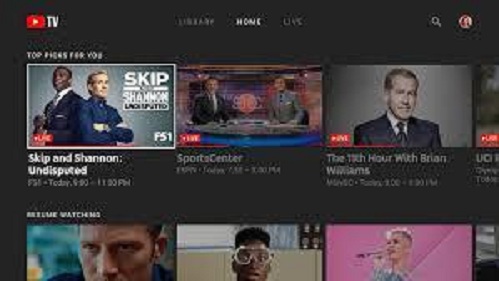
- Check for new updates
- Install new updates
2. Clean Cache:- Clearing the cache can help improve the performance of your device and free up storage space. Here are some steps to follow to clear the cache on your device:
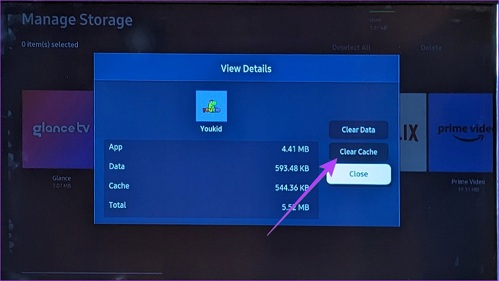
- Clear the app cache
- Clear the browser cache
Note that clearing the cache will delete any temporary files and data stored on your device, so you may need to re-enter login credentials or reload pages the next time you use an app or visit a website. However, clearing the cache can also help resolve issues with slow performance or crashes on your device.
3. Reposition the Router:- Clearing the browser cache can help resolve issues with loading web pages, while repositioning the router can improve Wi-Fi signal strength and connectivity.

- Find the best position
- Connect the router
- Reset the router
4. Change the DNS:- Resetting the router will not always solve DNS-related issues, in which case changing the DNS settings might be necessary to improve internet connectivity and speed.
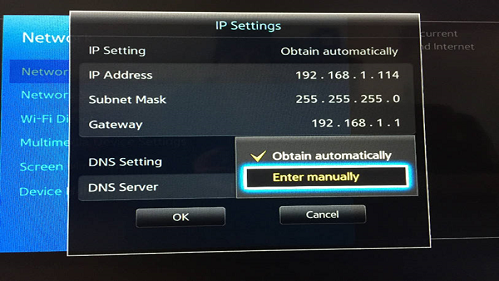
- Use Google’s public DNS
- Use Open DNS
- Use Cloudflare’s 1.1.1.1 DNS
5. Change the Network Settings:- By changing your network settings to use Cloudflare's 1.1.1.1 DNS, you can enjoy faster and more private internet browsing experience. This DNS service is known for its high performance and strong privacy protections.
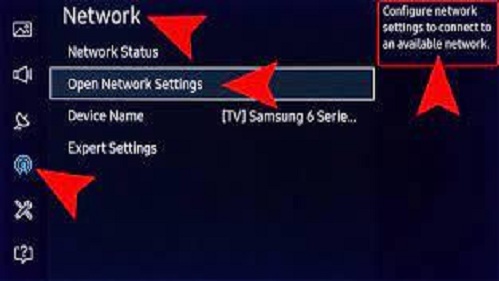
- Change the network settings
- Reset the network settings
6. Change the Country/Region:- Changing the country/region setting can help resolve network issues related to location-based restrictions or network availability. However, it is important to note that this may also affect other settings such as language and currency.
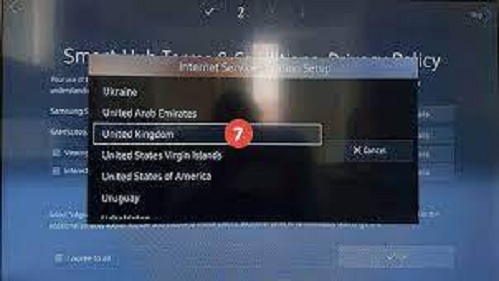
- Change the country/region settings
- Restart the TV
7. Reset the Samsung Smart TV:- Resetting a Samsung Smart TV can help resolve various issues such as freezing, crashing, or network connectivity problems. Here are some steps to follow to reset your Samsung Smart TV:
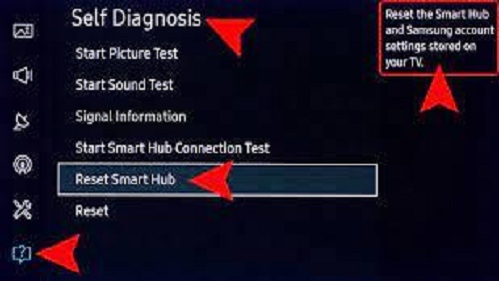
- Open the Settings menu: Press the Home button on your remote control and select "Settings."
- Select "General": In the Settings menu, select "General" and scroll down to the bottom of the screen.
- Select "Reset": In the "General" menu, select "Reset" and enter your PIN (if you have set one up).
- Choose the reset option: You can choose between two reset options: "Reset All" or "Reset Smart Hub."
- Reset All: This will erase all your personalized settings, including your apps, channels, and network configurations.
- Reset Smart Hub: This option will reset your Smart Hub apps and the Samsung account.
- Confirm the reset: After you have selected your reset option, confirm that you want to proceed with the reset by entering your PIN (if prompted).
- Wait for the TV to restart: Your Samsung Smart TV will now restart and begin the reset process. This may take a few minutes, and you will see a progress bar on the screen.
Once the reset process is complete, you will need to set up your TV again, including your network settings, Samsung account, and apps. It is recommended to perform a reset only as a last resort after trying other troubleshooting methods, as it will erase all your personalized settings and data.



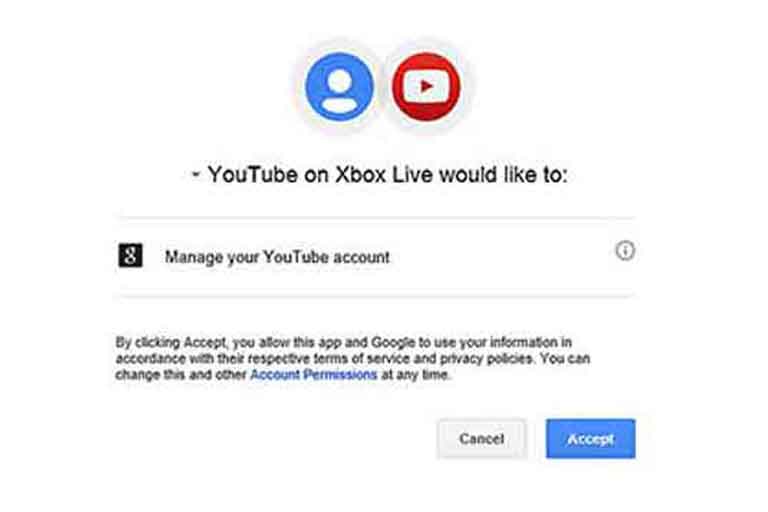
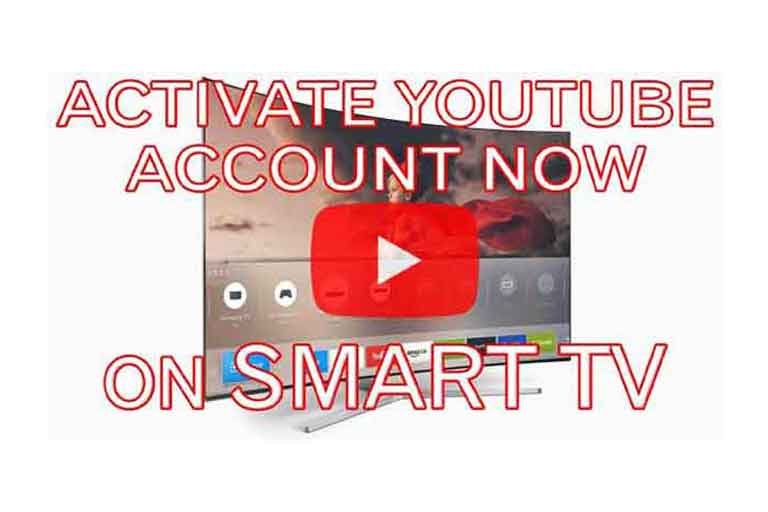
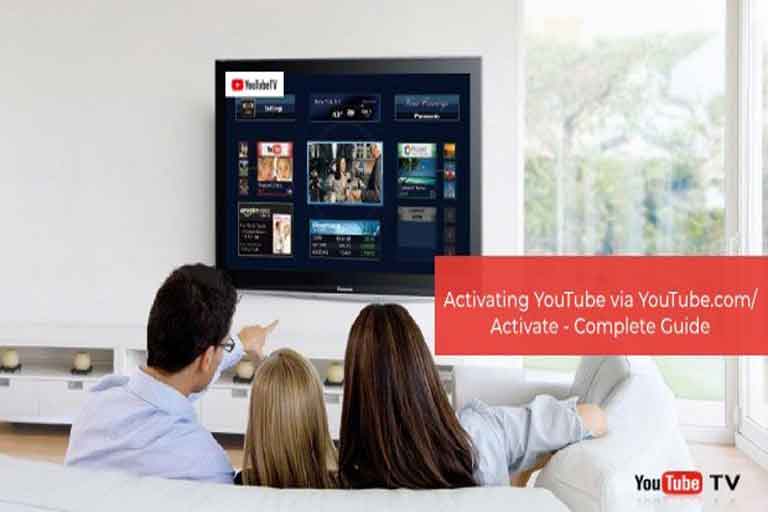
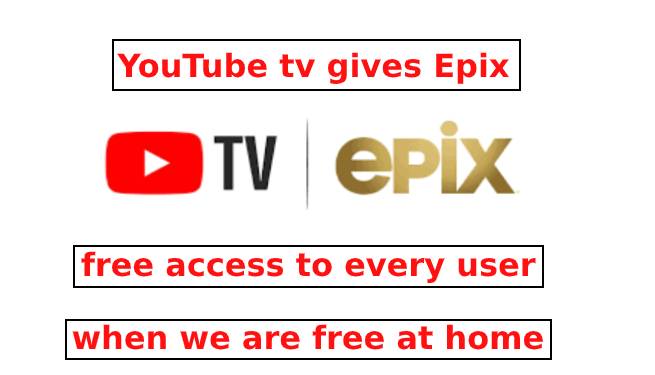
Leave a Comment
Your email address will not be published. Required fields are marked *