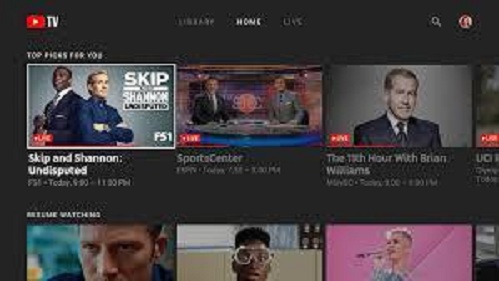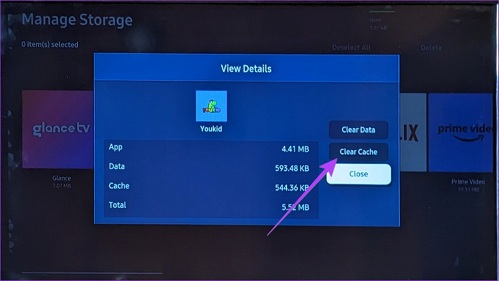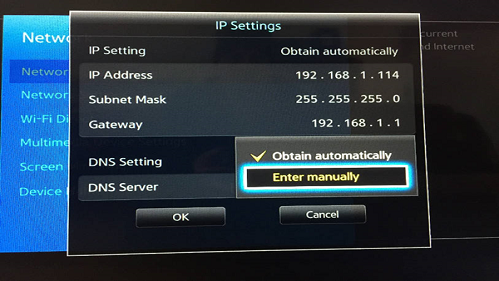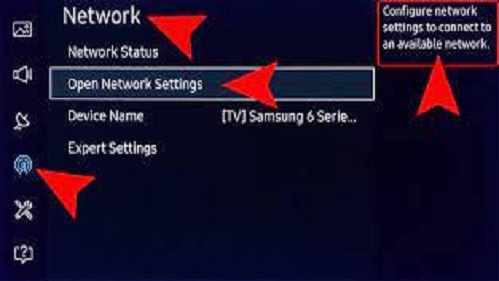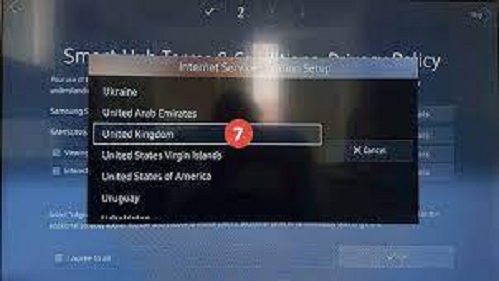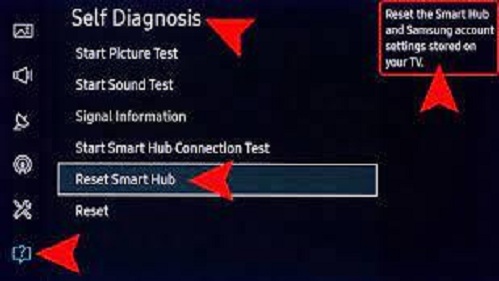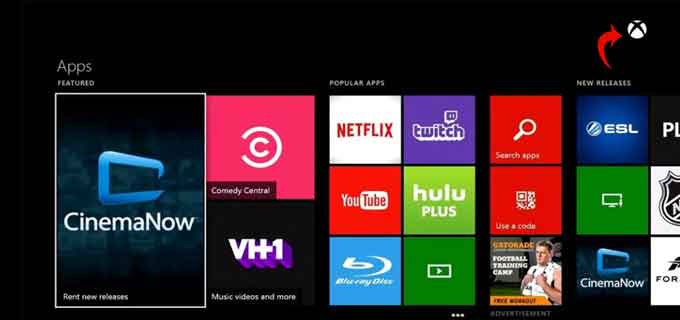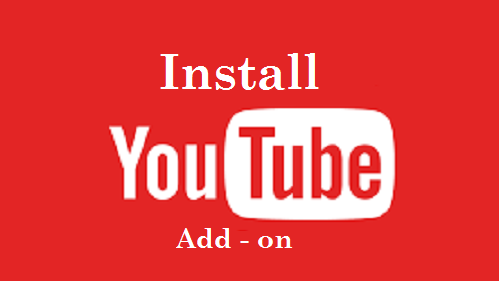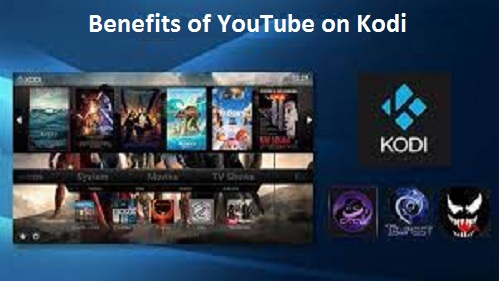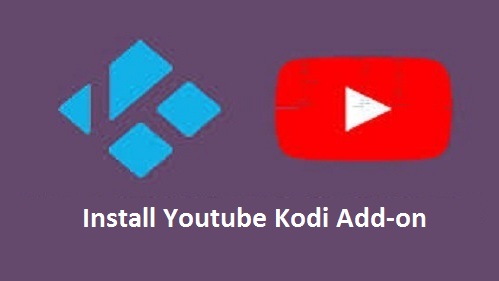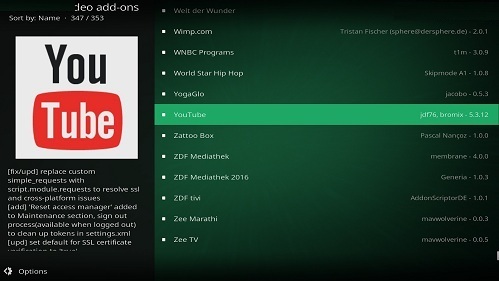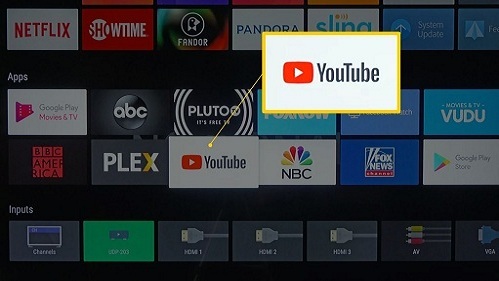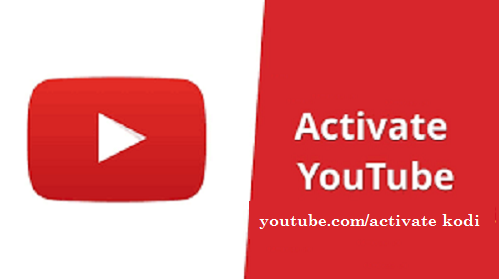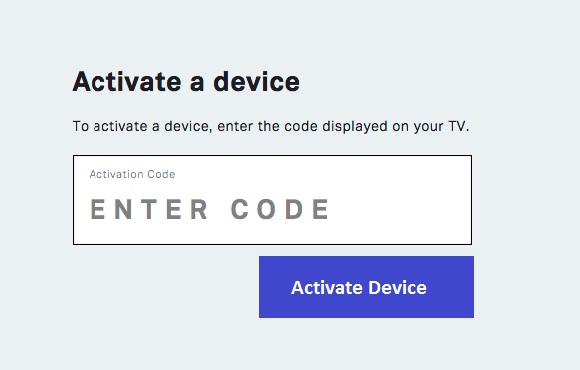How do I activate youtube on my playstation 3: Get invaluable Tips to get Youtube.com/activate playing YouTube in PlayStation 3, play station 4, Roku, Kodi, Xbox One, SmartTV, appletv etc. Go to Youtube.com/activate ps3 and input from the activation code displayed on your Screen after selecting a sign in option.
Youtube.com/activate on Ps3
Steps to Installing the Program on PlayStation 3
- On the XMB, visit [TV/Video Services] > [My Stations ]

- Highlight the YouTube
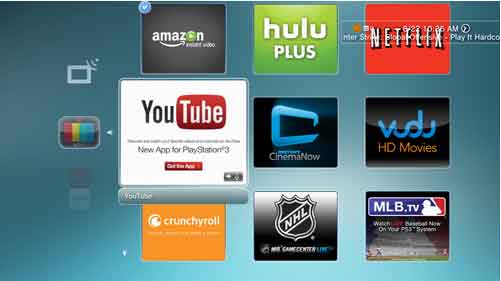
- You requested to Download the YouTube app.
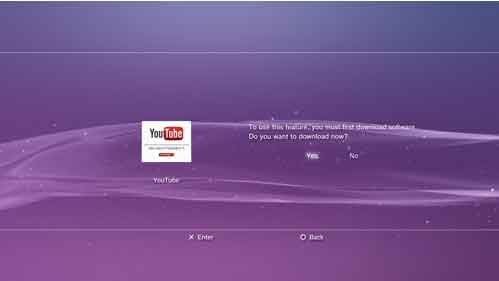
- The program will Download and install.
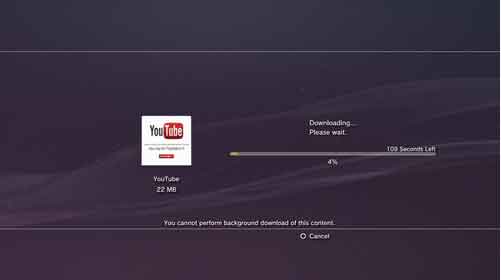
- The program will automatically establish and also you can begin To love YouTube.
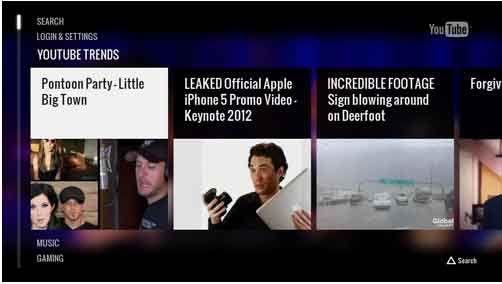
Register / Activate Process
You May sign-in to a YouTube account to see your Subscriptions, uploads, playlists, likes and more.
- Proceed to”Login & Settings” and select”Sign In” and press the [X] button.
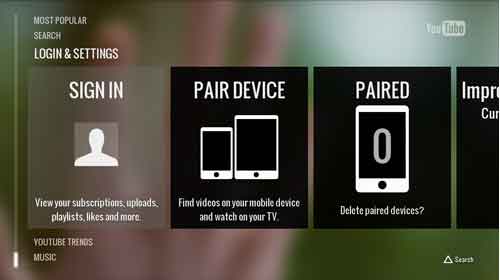
- You’ll be incited to go to www.youtube.com/activate to join your YouTube account with all the PS3 YouTube application. Make certain never to leave this screen otherwise the code will soon not be valid.
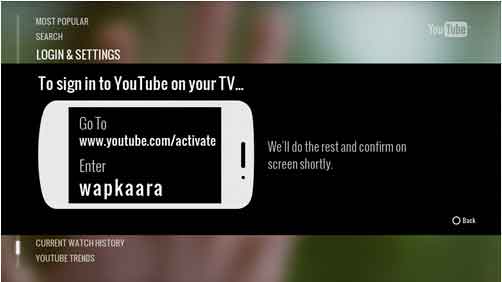
- On the PC, head to www.youtube.com/activate, and enter the code and then click “Continue“.
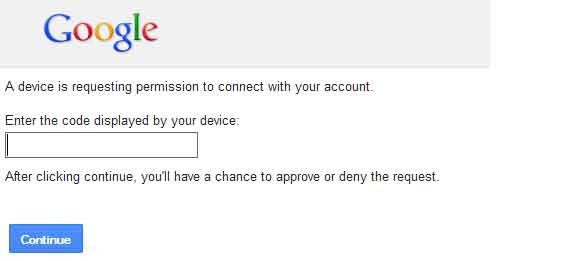
- Click “Allow access” to continue.
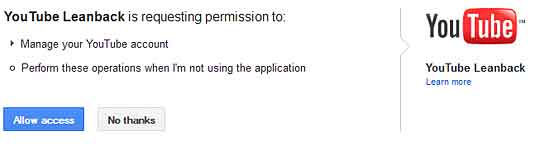
- You might be given a confirmation show.
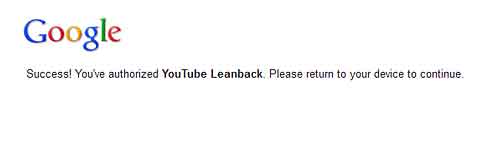
Can you watch YouTube on ps3?
Yes, it is possible to watch YouTube on a PS3. This is a great option for those who want to enjoy their favorite videos on a larger screen. The process of setting up YouTube on your PS3 is relatively simple. All you need to do is download the YouTube app from the PlayStation Store and install it on your console.
Once you have done this, you can log in to your YouTube account and start browsing through the vast collection of videos available on the platform. With the PS3’s powerful hardware, you can enjoy high-quality video playback without any lag or buffering issues. Whether you are looking for music videos, movie trailers, or gaming content, YouTube has something for everyone. Try it out and discover what all the fuss is about!
How do you make a PlayStation Network account on ps3?
To create a PlayStation Network account on your PS3, you will need to follow a few simple steps.
- First, turn on your console and select the “PlayStation Network” option from the main menu.
- Next, choose “Sign Up for PlayStation Network” and follow the prompts to enter your personal information, including your name, date of birth, and email address.
- In addition to creating your account, you will need to choose a unique username and password.
- Once you have completed all of the required fields, select “Create Account” to finish the process.
- With your new PlayStation Network account, you can access a wide range of online features and services, including multiplayer gaming, downloadable content, and more.
- So why wait? Sign up today and start enjoying all that PSN has to offer!
How do I find account management on ps3?
To find account management on your PS3, simply navigate to the PlayStation Network icon on your home screen and select it. From there, scroll down to the “Account Management” option and click on it. You will then be prompted to enter your login information for your PSN account.
Once you have successfully logged in, you can manage your account settings, view your transaction history, and even add funds to your wallet for purchasing games and other content. With easy access to account management on your PS3, managing your PSN account has never been easier. So what are you waiting for? Start exploring all that PSN has to offer today!

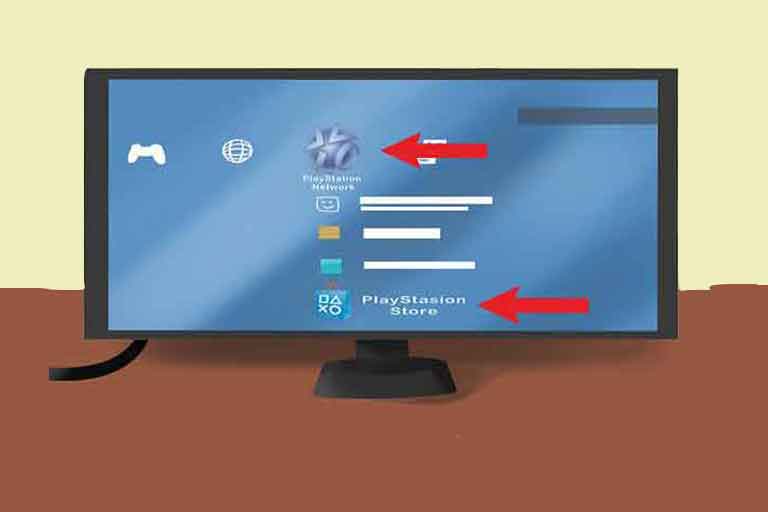

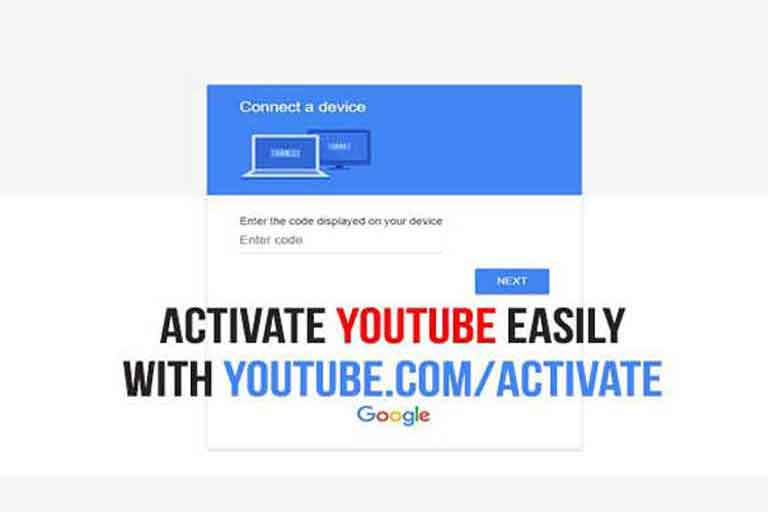
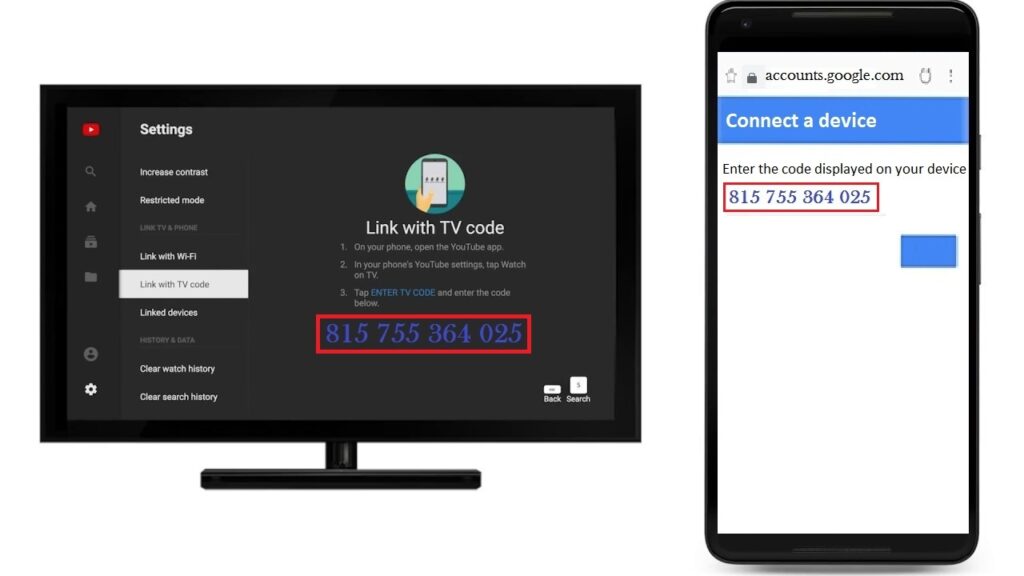

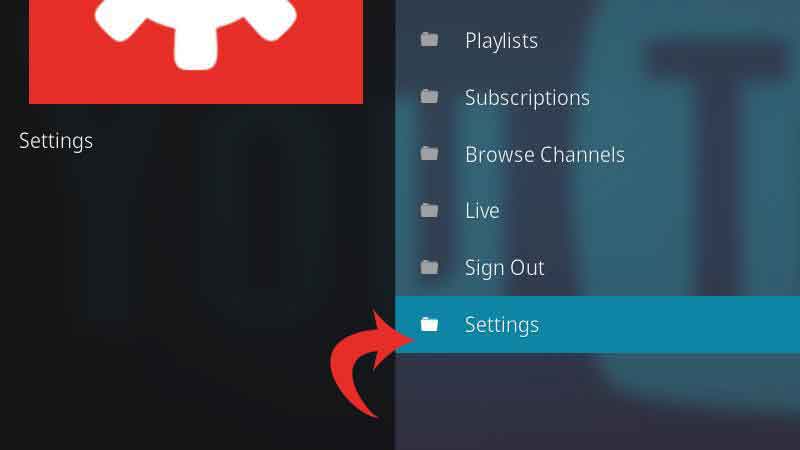
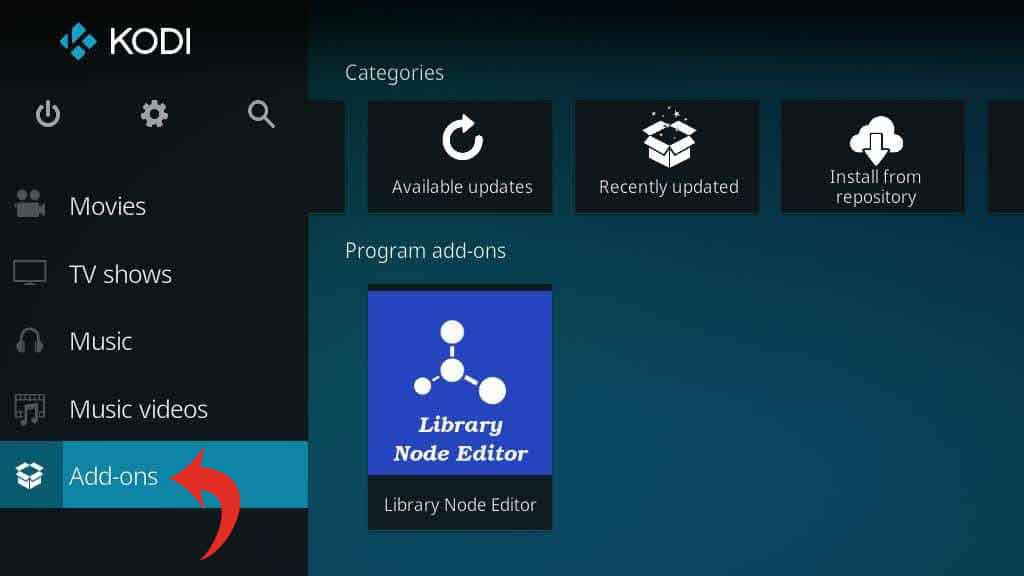
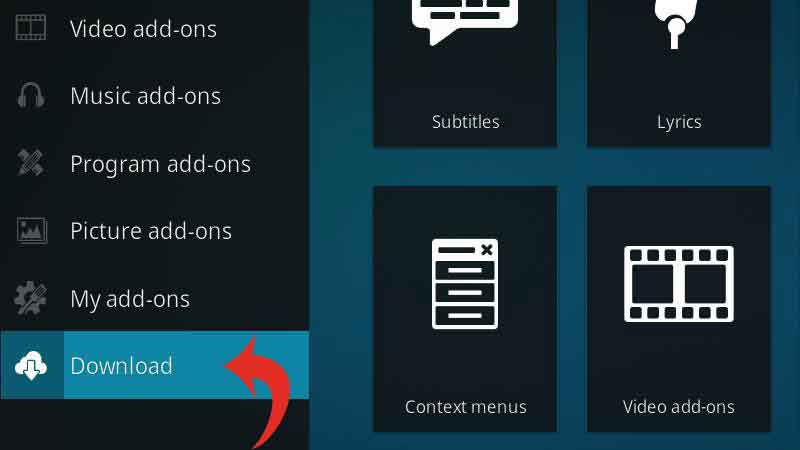
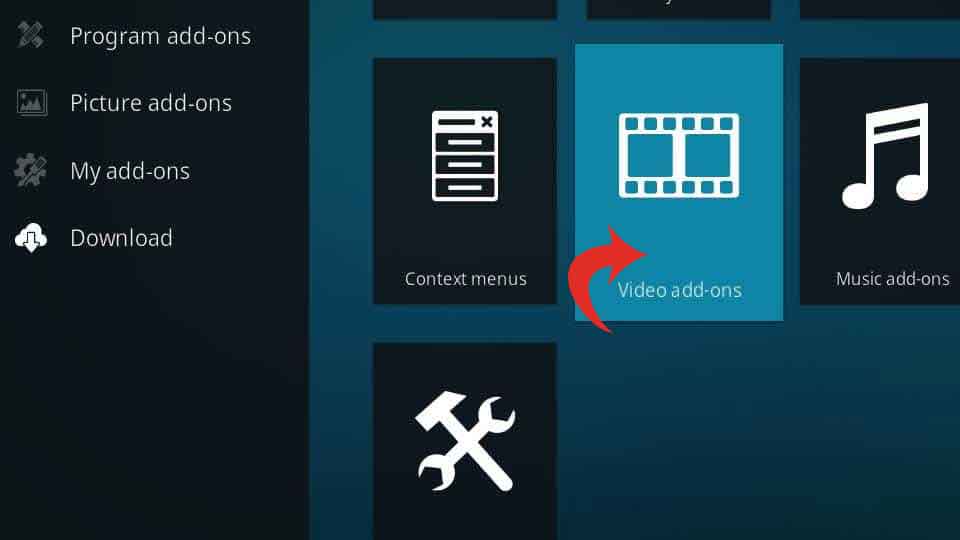
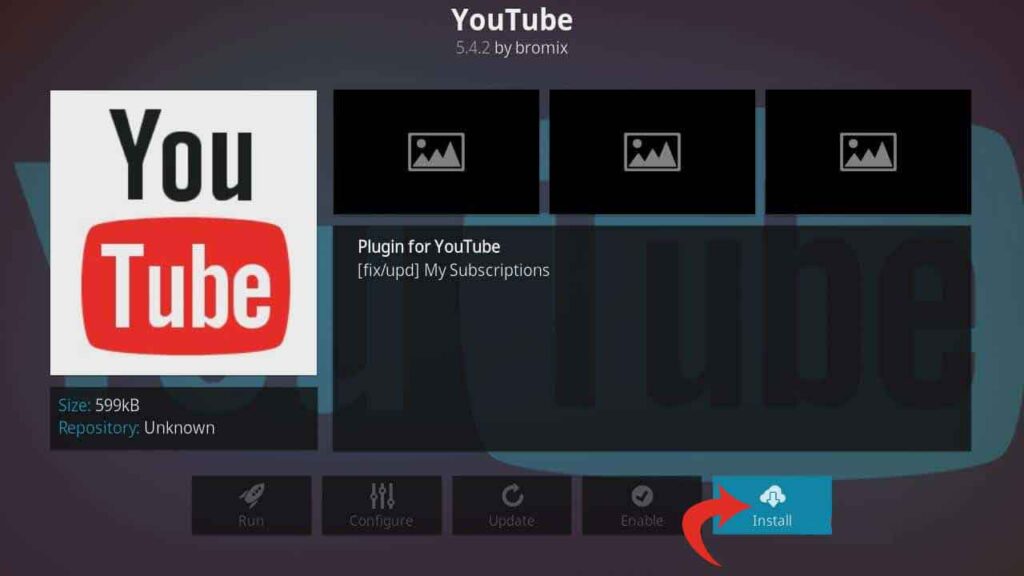
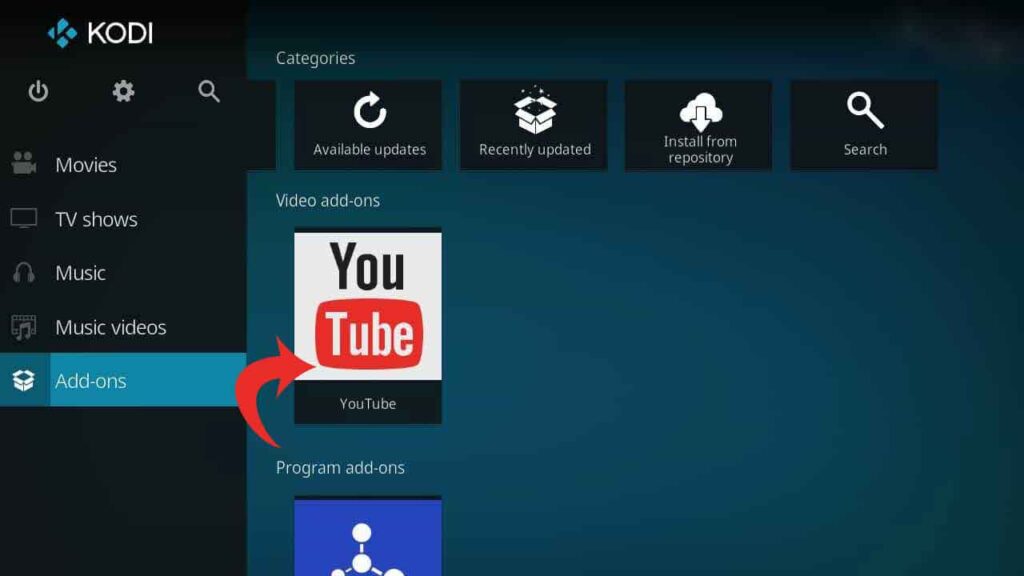
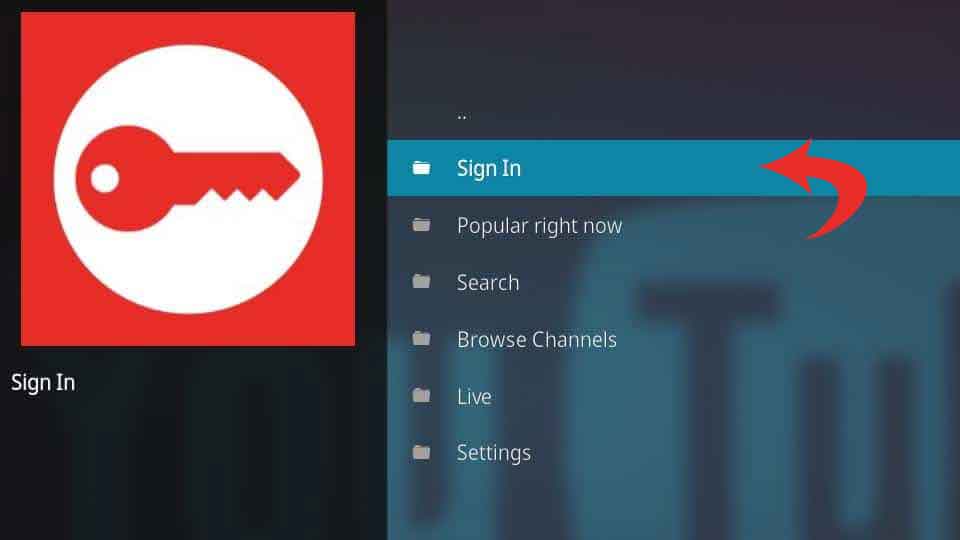
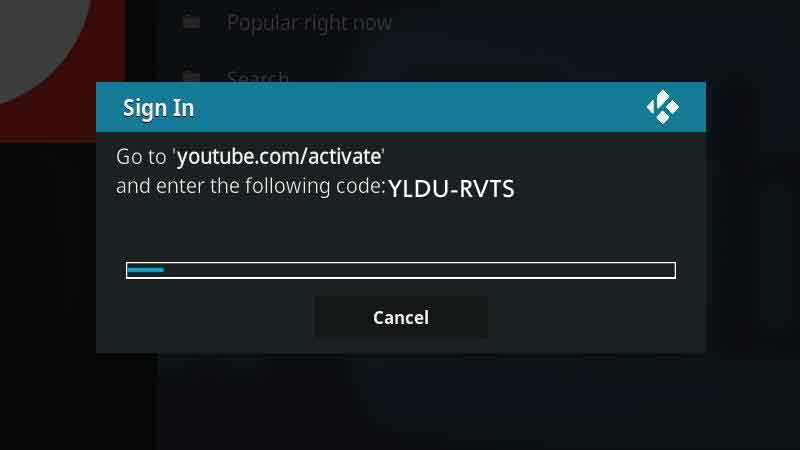
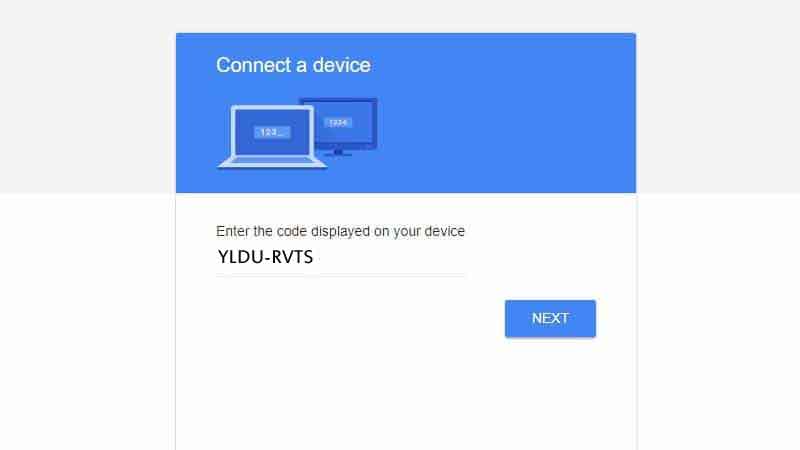
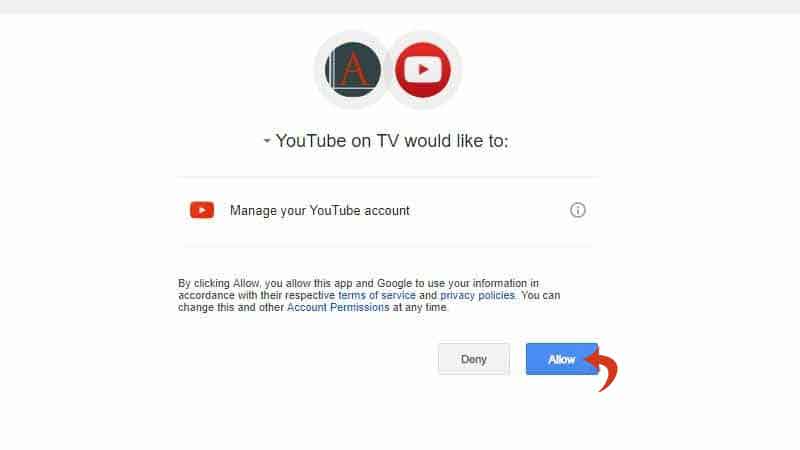
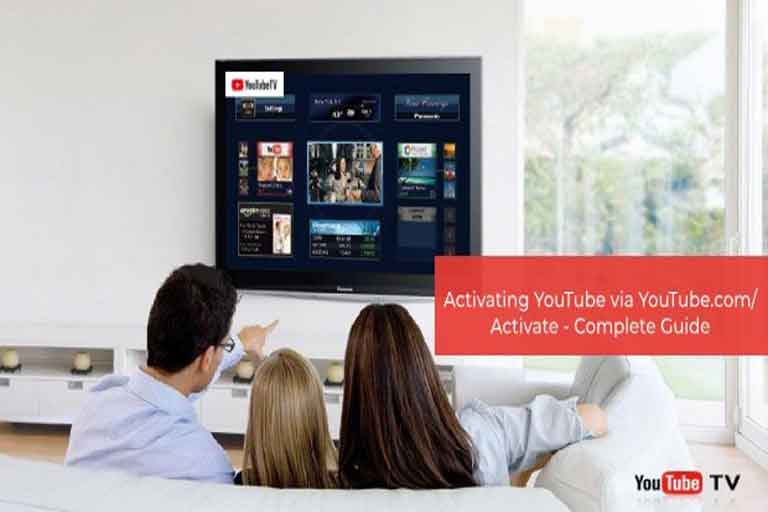
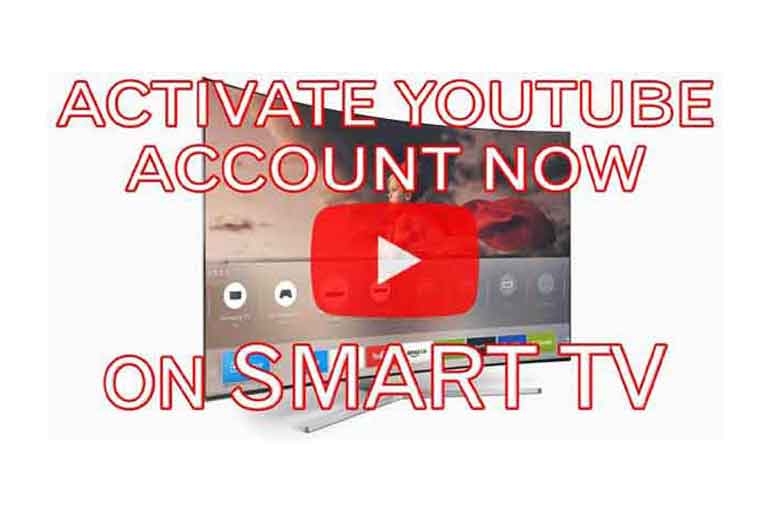
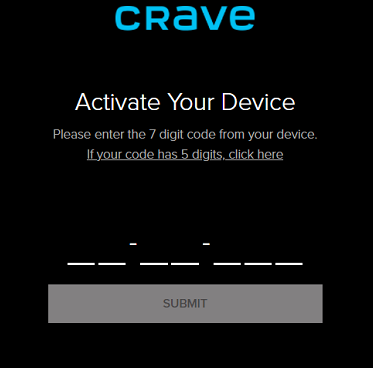
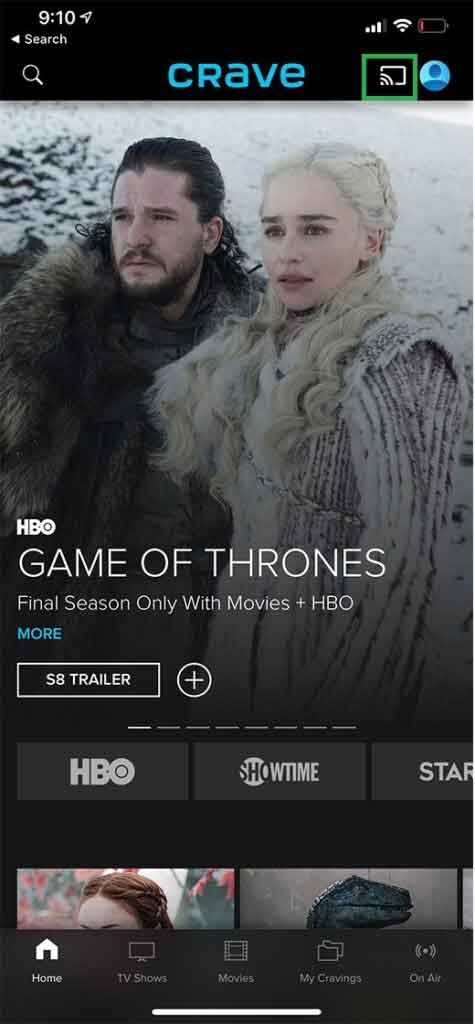

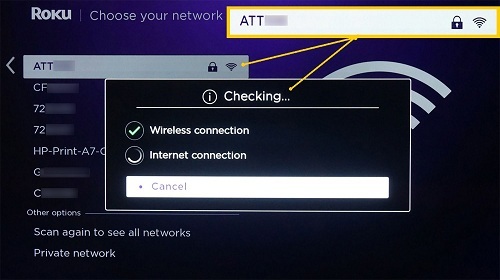 3. On your Roku home screen, navigate to the Roku Channel Store using the remote control.
3. On your Roku home screen, navigate to the Roku Channel Store using the remote control.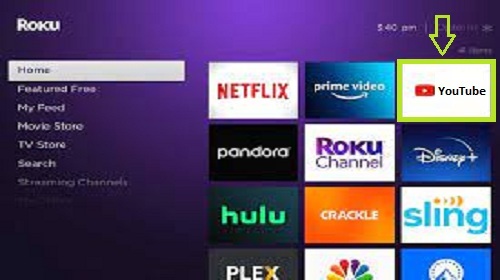 5. When the YouTube app appears, select it and choose “Add channel” to install it on your Roku device.
5. When the YouTube app appears, select it and choose “Add channel” to install it on your Roku device.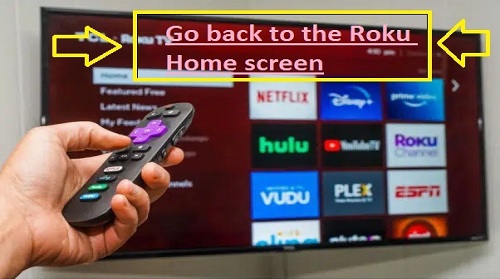 7. Locate the YouTube app on your Roku home screen and launch it.
7. Locate the YouTube app on your Roku home screen and launch it.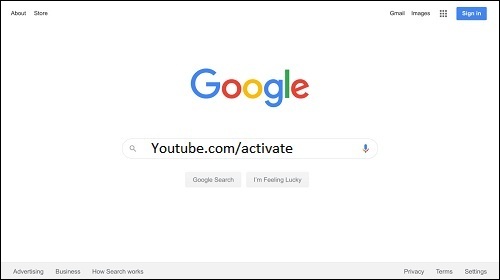
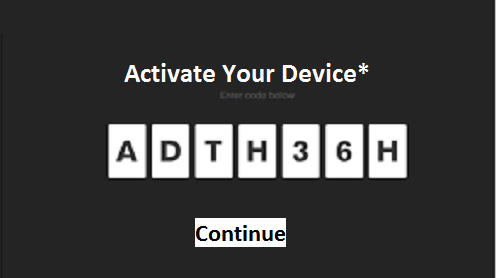 12. Click on the “Allow” or “Next” button to complete the activation process.
12. Click on the “Allow” or “Next” button to complete the activation process.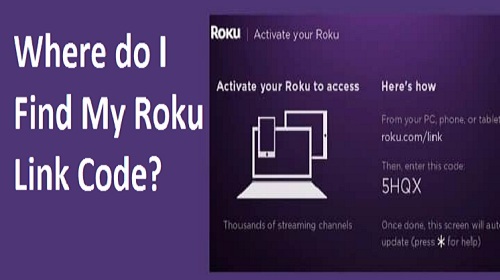
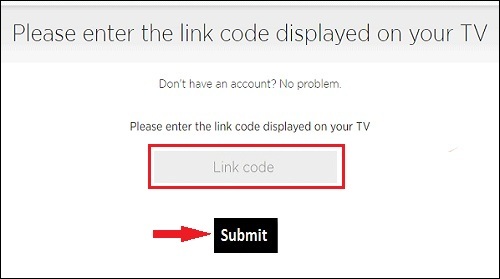 6. Make note of the link code: Write down or remember the link code displayed on your TV screen. This code will be used to link your Roku device to your Roku account.
6. Make note of the link code: Write down or remember the link code displayed on your TV screen. This code will be used to link your Roku device to your Roku account.